Windows Commands Line Cheatsheet for DBAs
Contents
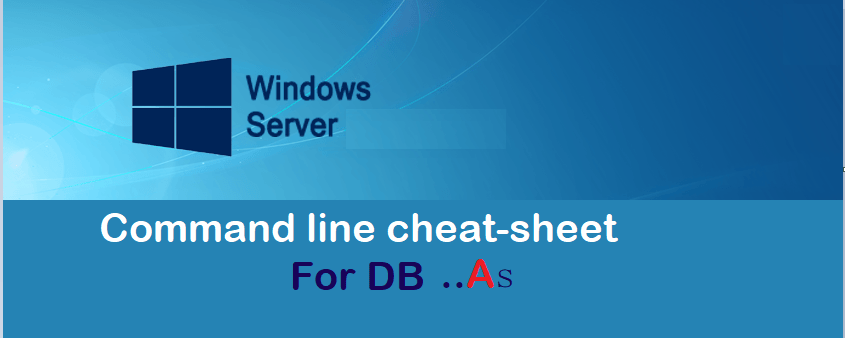
Intro
We all know Windows is the preferred platform for Oracle Database Administrators – I hear that every day. All right, maybe not so much… Jokes aside, when your client has the majority of their DB workload running on Windows, it’s hard to dodge the job. It becomes even more challenging to switch to GUI clicks when coming from the Linux world. That’s why I had to Google a lot during my years working in non-Unix shops. After a while, I wound up curating a bunch of useful tips through the years and kept them in a text file. However, I think a web page is a way better place to navigate than raw text in a notepad anytime quick help is needed.
This list won’t have a specific structure but I’ll try to keep it coherent.
Basic Windows Checks
Check OS Versions
C:\>winver
-- A Window will appear
C:\>systeminfo | findstr OS
OS Name: Microsoft Windows Server 2012 Standard
OS Version: 6.2.9200 N/A Build 9200
OS Manufacturer: Microsoft Corporation OS Configuration: Member Server
OS Build Type: Multiprocessor Free
BIOS Version: Phoenix Technologies LTD 6.00, 9/21/2015
Check Pptime and last boot
Choose from the following options
C:\> systeminfo | find "System Boot Time"
System Boot Time: 2022-05-04, 8:59:32 PM
C:\> NET STATS srv
Statistics since 2022-05-04 8:59:55 PM
C:\> wmic OS GET CSName,LastBootUpTime
CSName LastBootUpTime
BROKDBA 20220504205932.600144-240
Check Service Uptime
Extract the service PID from the Service Name
C:\> sc queryex MSSQLSERVER
SERVICE_NAME: MSSQLSERVER
TYPE : 10 WIN32_OWN_PROCESS
STATE : 4 RUNNING
(STOPPABLE, PAUSABLE, ACCEPTS_SHUTDOWN)
WIN32_EXIT_CODE : 0 (0x0)
SERVICE_EXIT_CODE : 0 (0x0)
CHECKPOINT : 0x0
WAIT_HINT : 0x0
PID : 5068 ----> Copy PID
FLAGS :
Check the Uptime in PowerShell
PS C:\> Get-Process | select name, id, starttime | select-string 5068
@{Name=sqlservr; Id=5068; StartTime=11/24/2020 09:46:20}
Check CPUs
-- Dos Command line C:\> wmic CPU Get NumberOfCores,NumberOfLogicalProcessors /Format:List NumberOfCores=6 NumberOfLogicalProcessors=12 -- Powershell PS C:\> WmiObject -class win32_processor -Property Name, NumberOfCores, NumberOfLogicalProcessors | Format-List -Property Name, NumberOfCores, NumberOfLogicalProcessors Name : Intel(R) Core(TM) i7-9750H CPU @ 2.60GHz NumberOfCores : 6 NumberOfLogicalProcessors : 12
Check Running Services
PS C:\> net start ... OracleOraDB19Home1TNSListener ... Windows Search Windows Update ..
Manage Services
--- Start stop C:\> net start/stop "SERVICE-NAME" --- Delete a Service C:\> SC DELETE "SERVICE-NAME"
User Management
Show current user
PS C:\> whoami
Domain\myUser
List user group members
PS C:\> NET LOCALGROUP ORA_DBA Alias name ORA_DBA Comment Oracle DBA Group Members ------------------------------------- DOMAIN\dbadmin DOMAIN\User2 NT AUTHORITY\SYSTEM
Add new user
Syntax: net user username password /ADD /DOMAIN C:\> net user Oracle * /add /MyDomain Type a password for the user: ***** Retype the password to confirm: **** The command completed successfully. -- Change password C:\> net user Oracle * Type a password for the user: Retype the password to confirm:
List all processes in Windows
Choose from the following options
C:\> tasklist
--- Via WMI ( more details)
C:\> wmic process
--- PowerShell
PS C:\> get-process
Tail -f in PowerShell
PS C:\> Get-Content -Path "C:\APP\ORACLE\diag\rdbms\PATH\trace\alert_MYDB.log" -Wait
Storage
Check System Block Size
C:\> fsutil fsinfo ntfsinfo D:
NTFS Volume Serial Number :
Version :
Bytes Per Sector : 512
Bytes Per Physical Sector : <Not Supported>
Bytes Per Cluster : 4096 -------- 4K /64K etc..
Bytes Per FileRecord Segment : 1024
Clusters Per FileRecord Segment:
Check (Shared) Drive Space Usage
This is especially useful to check shared drive overall usage as you can’t see the info through the explorer
C:\> fsutil volume diskfree D:
Total # of free bytes : 37252968448
Total # of bytes : 858856091648
Total # of avail free bytes : 37252968448 --> 34.69GB free
There is simple script check_freespace.bat you can use to get the result in GB units
C:\> check_freespace.bat \\RemoteServer\S01$
Total # of free bytes : 2846.80 GB
Total # of bytes : 3311.81 GB
Total # of avail free bytes : 2846.80 GB
Map/Unmap Network Drives
Workstations/servers might have network drives attached to them. Here are ways to add and delete the mapping
1. Map shared drive to Z:
C:\> net use Z: \\StorageServer\Drive$ /user:MyUser Mypassword /persistent:Yes
2. Delete mapping
C:\> net use Z: /delete
-- Delete all mappings
C:\> net use * /delete
Miscellaneous
Grep in Windows
File content or command output filtering. with below Metacharacters :
‘.’ any character
‘*’ zero or more occurrences of previous character or class
C:\> FINDSTR /i /r /c:"^ORA-600*" alert_MyDB.log-- Using PowerShellPS C:\>Select-String "^ORA-1146" --- ls | grep equivalentC:\> DIR /B | findstr /i /r /c:"alert.*log" alert_MyDB.log
File Naming and Variable Substrings
Get a substring of a string of a variable from position X in string with Y characters length.%Variable:~X,Y%:
C:\> SET VAR=FOOBARFOOBA
C:\> ECHO %VAR:~3,8% BARFOOBA
Timestamp a logfile (tested in Windows server)
Example: db_bkp_YYYYMMDD_HHMMSS.log
ECHO db_bkp_%date:~-4,4%%date:~-10,2%%date:~-7,2%_%time:~0,2%%time:~3,2%%time:~6,2%.log
C:\> db_bkp_20220514_134656.log
Date Section Filter Description
-
%date:~-4,4%: the last 4 characters of the current locale date which is obviously the year, YYYY
-
%date:~-10,2%: the tenth and ninth characters from the right side of the current locale date, MM
-
%date:~-7,2%: the seventh and sixth characters from the right side of the current locale date, the day, DD
-
%time:~0,2%: the first 2 characters of the current locale time which is the hour, HH
-
%time:~3,2%: the fourth and fifth character of the current locale time which is the minute, Min
-
%time:~6,2% : the seventh and eighth caractere of the current local time which is the seconds,SS
Kill Process
You can either use the PID or the full name of the process. Both can be extracted through Tasklist Command
taskkill /F /PID 11764
taskkill /IM "SocketHeciServer.exe" /F
Time Zone
Check and set the time zone in your machine
--- Get
tzutil /g
Eastern Standard Time
--- list tzutil /l --- Set tzutil /s "Mountain Standard Time"
File System Permissions
List and set privileges on a file or directory
C:\> cacls D:\oracle
D:\oracle BUILTIN\Administrators:(OI)(CI)F
NT AUTHORITY\SYSTEM:(OI)(CI)F
Server\ORA_OraDB19Home1_SVCACCTS:(OI)(CI)F
Domain\User1:(OxI)(CI)F
Inherited folder permissions are given as:
-
OI – Object inherit – This folder and files. (no inheritance to subfolders)
-
CI – Container inherit – This folder and subfolders.
-
IO – Inherit only – The ACE does not apply to the current file/directory
F: Full Control
Change permission to a File to the current user
C:\> icacls .\private.key /inheritance:r /grant:r "%username%":"(R)"
First attribute will remove all inheritance, the second will grant a new RO permission for the current user to private.key
Check/Kill connected RDP Sessions
List the sessions from a Windows server command line not from your Workstation
C:\> query session /server:RemoteServer
SESSIONNAME USERNAME ID STATE TYPE DEVICE services 0 Disc console 1 Conn rdp-tcp#1 RemoteUser 2 Active rdpwd rdp-tcp 65536 Listen
Kill remote RDP Session (ID: 2)
C:\> reset session 2 /server:RemoteServer
Note: You can also check remote sessions connected to the local server using qwinsta command
Open Environment Variable Window (as Admin)
You can either use the RunasAdmin or a direct command to get your advanced system properties opened as a system
C:\> RunAs.exe /user:Administrator "rundll32 sysdm.cpl,EditEnvironmentVariables"
Enter the password for Administrator: ***
--- Option 2 direct access as admin:
C:\> SystemPropertiesAdvanced
Note: Once the window is displayed –> click environment variables
Scheduler via Command Line
In this example, we will create a task that runs a cleanup script and add it to the task scheduler for a nightly run (10 PM)
Script : archive_cleanup.ps1
1. Define the trigger, user, and action
$Trigger= New-ScheduledTaskTrigger -At 10:00pm –Daily
$User= "NT AUTHORITY\SYSTEM"
$Action= New-ScheduledTaskAction -Execute "PowerShell.exe" -Argument "-ExecutionPolicy Bypass -File J:\archive_cleanup.ps1"
2. Create and specify the name of the task Register-ScheduledTask -TaskName "CleanupDBarchives" -Trigger $Trigger -User $User -Action $Action -RunLevel Highest –Force
Conclusion
-
These entries have accompanied my day to day work on Windows servers for quite sometime
-
It might become redundant when you regularly look for the same thing in Google without remembering the Syntax
-
This will finally replace my messy text file, so I won’t waste time looking for quick Command-Line tricks on Windows
-
The goal was to get this accessible to me in the first place but I hope it will be a good reference for those non GUI fans, who are usually allergic to NT OS.
Leave a Comment
Want to read more?
Fill out the form below to unlock access to more Eclipsys blogs – It’s that easy!









