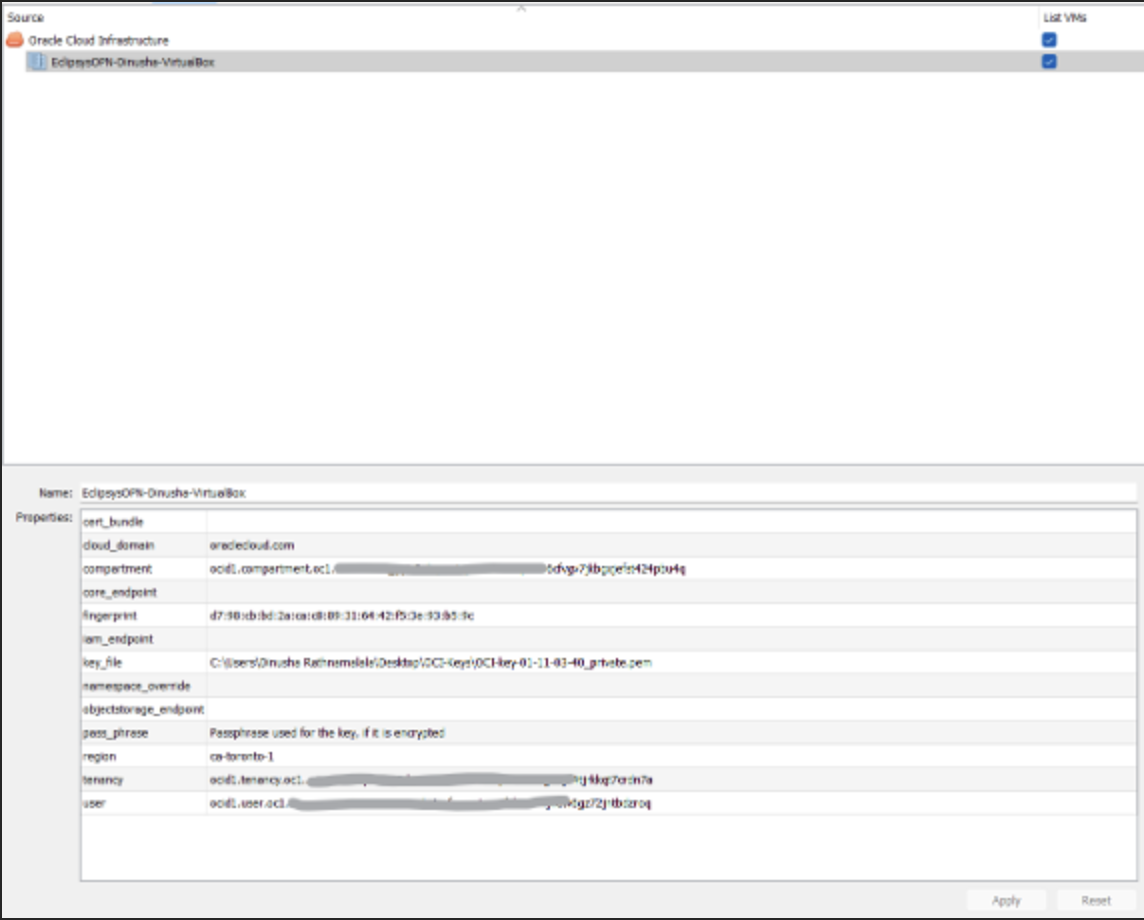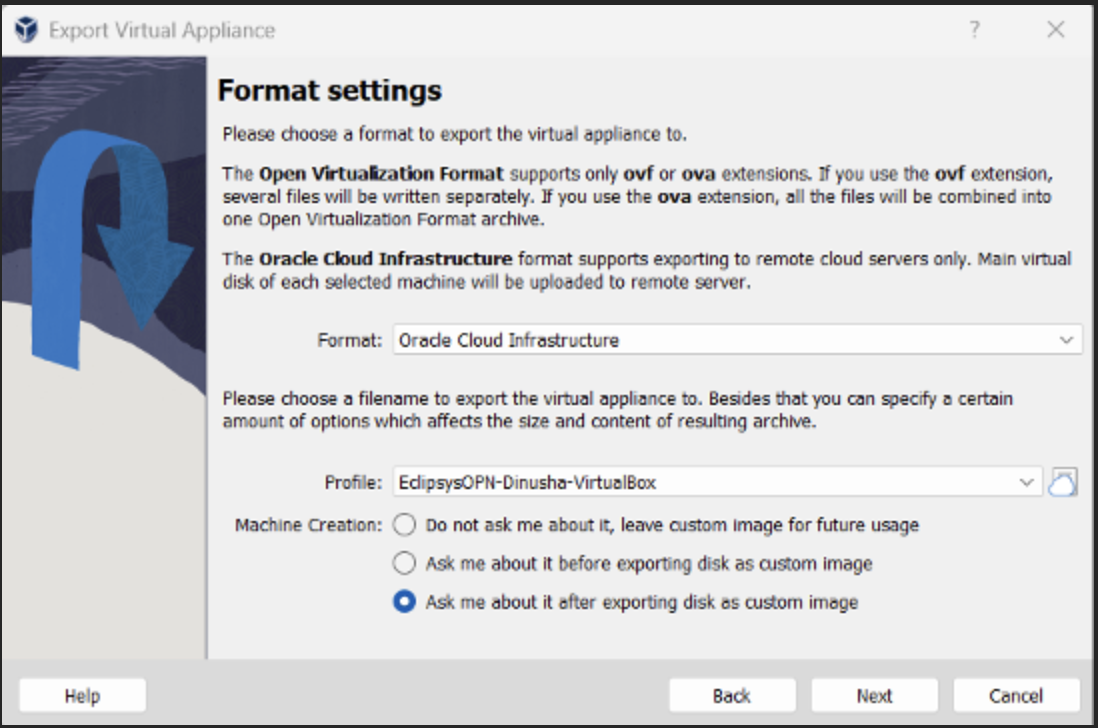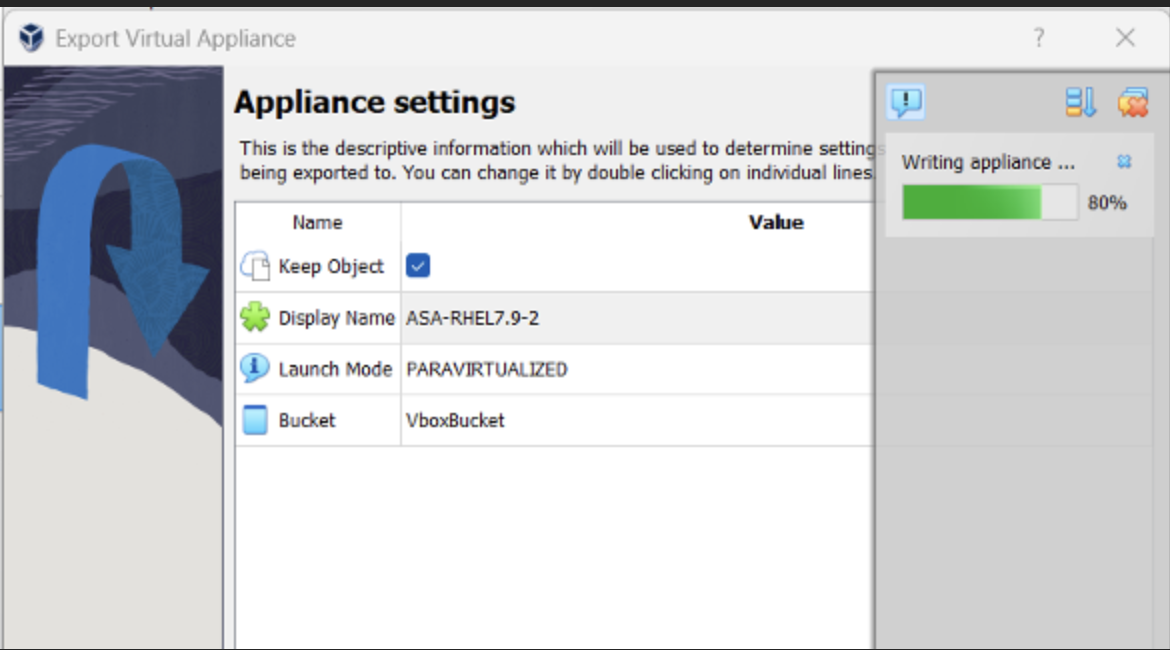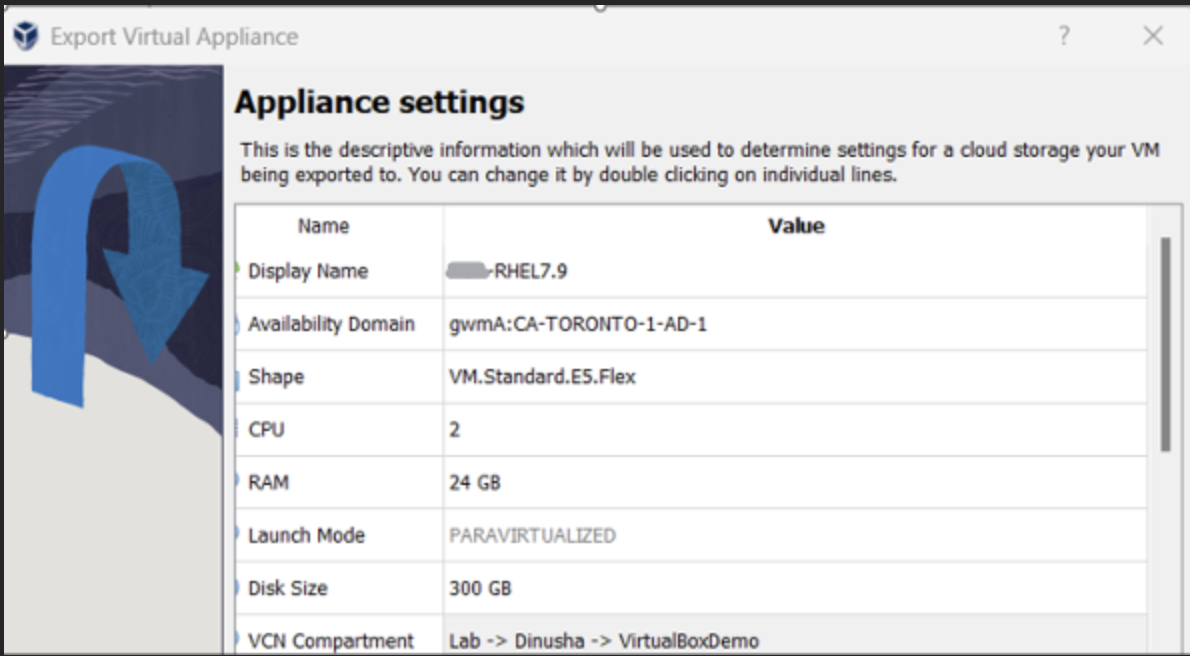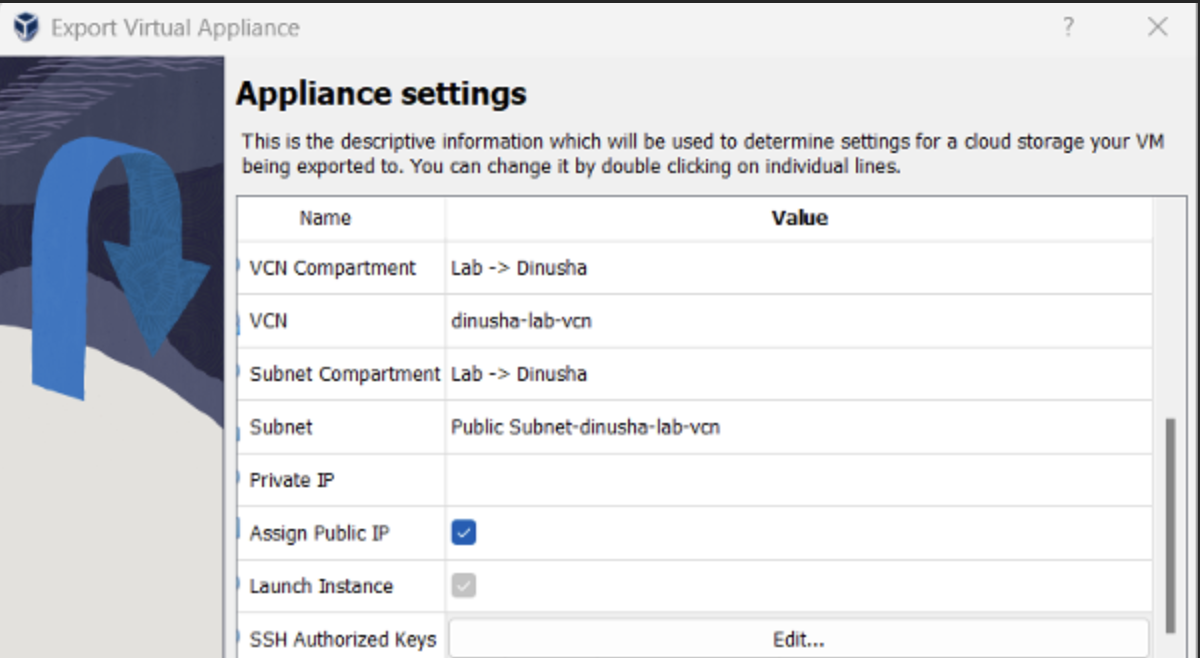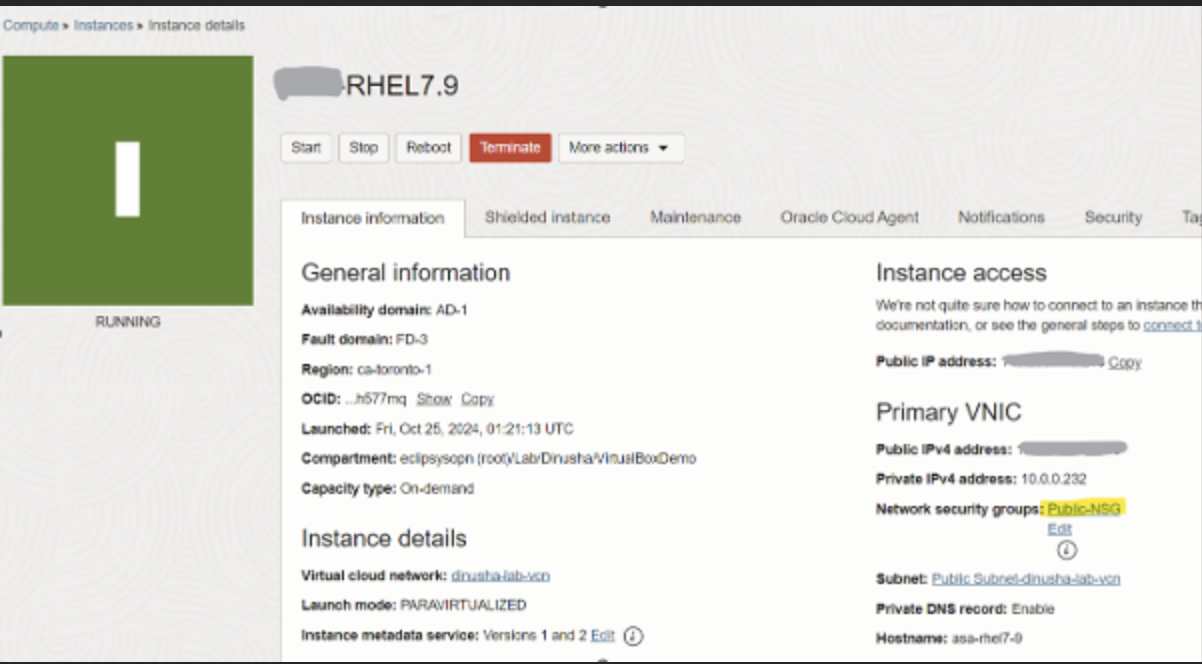Skip to content
- Services
- Oracle Managed Services
- Oracle Engineered Systems
- Oracle Cloud
- Oracle Licensing
- Development Services
- Oracle Database
- Application Services
- Other Data Services
Oracle Managed Services
Oracle Cloud
Oracle Licensing
Development Services
Industry Solutions
Oracle Database
Oracle Systems Portfolio
Application Services
- Clients
- Resources
- Careers






Life at Eclipsys
- About

Getting to know us
- Contact Us