Objective:
In one of our recent implementations, the customer requirement was to have the Red Hat Linux operating system for Oracle Database Configuration. In January 2023, Oracle-Red Hat announced a multi-stage alliance (https://www.oracle.com/news/announcement/red-hat-and-oracle-expand-collaboration-2023-01-31/) to support Red Hat operating systems to run on Oracle Cloud Infrastructure (OCI) therefore, this implementation was fully supported by both vendors.
The requirement was to create a Red Hat Enterprise Linux (RHEL) 9 custom image and spin up an OCI compute VM to install and configure the Oracle 19c Database.
Prerequisites:
- You have a RHEL Subscription
- You have Organization Administrator Permissions
- You have an Oracle Cloud Account
- You must be granted security access to an OCI Policy
- You have a Red Hat Account – Access Portal
- You have access to the Insights Image Builder
Procedure:
First, log in to the tool at console.redhat.com. Once you’ve logged in with your Red Hat Customer Portal account, navigate to Red Hat Enterprise Linux and select Red Hat Insights. You can create customized system images using the Insights image builder and upload them to Oracle Cloud Infrastructure (OCI). Then, you can run an instance from the QCOW2 image you uploaded to your OCI bucket.
01. Log in to the Hybrid Cloud Console and Click Red Hat Insights > RHEL > Inventory > Images.
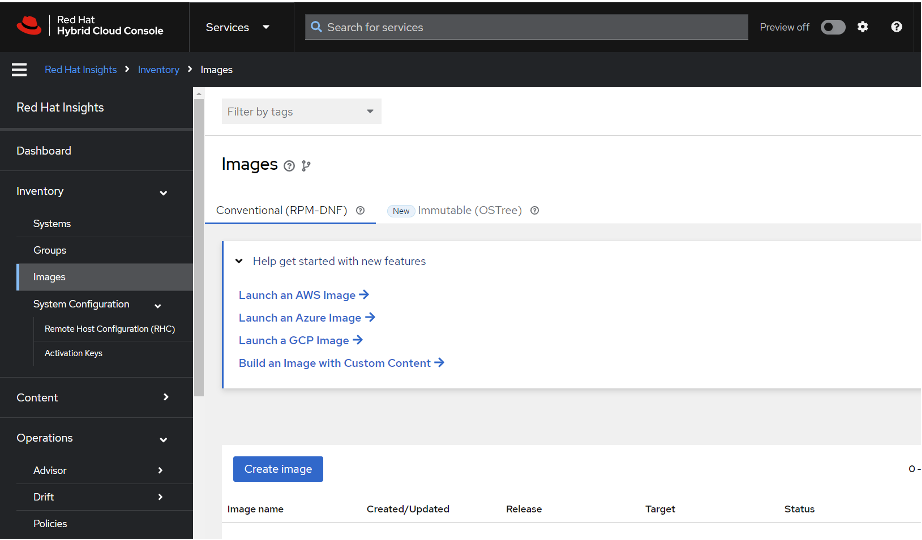
02. The Create Image Dialog Wizard opens.
- From the dropdown menu, select Release: Red Hat Enterprise Linux (RHEL).
- From the Select Target Environments option, select Oracle Cloud Infrastructure
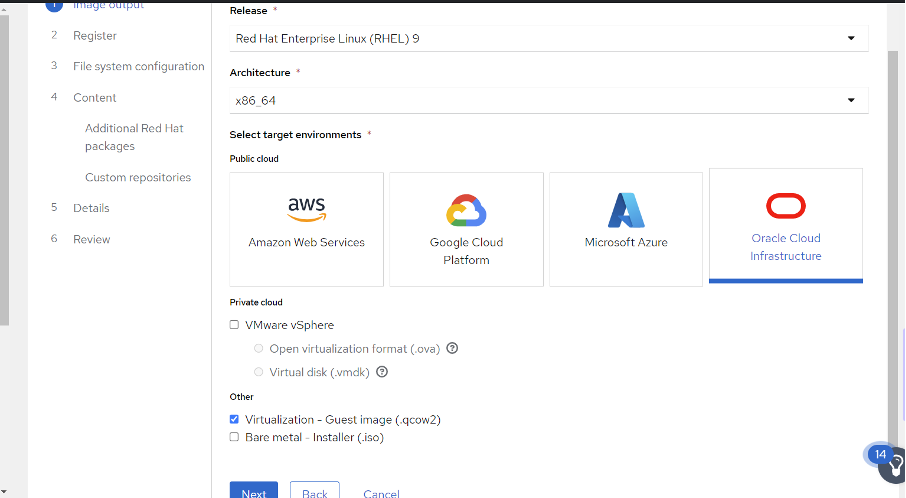
03. On the Register page, select Automatically Register and enable the Advanced Capabilities option.
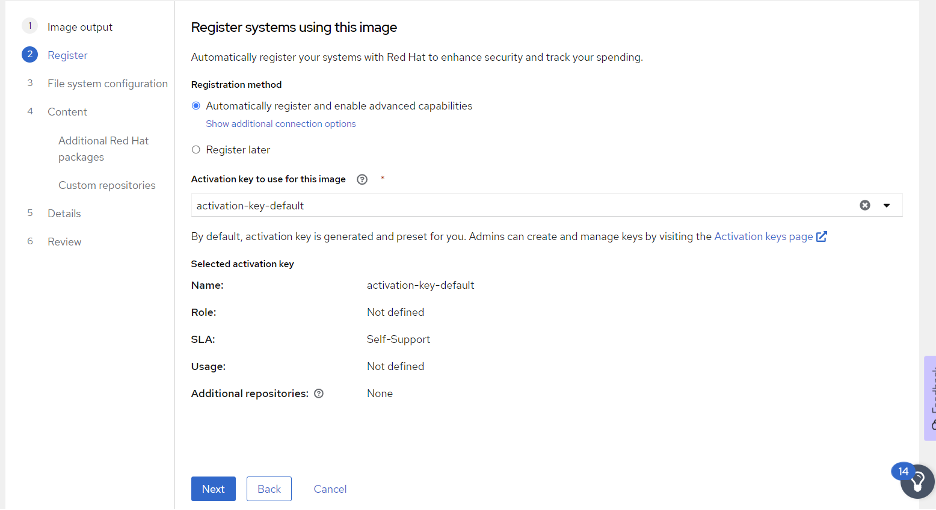
04. On the File System Configuration page, select the recommended Use Automatic Partitioning or Manually Configure Partitions for your image file system.
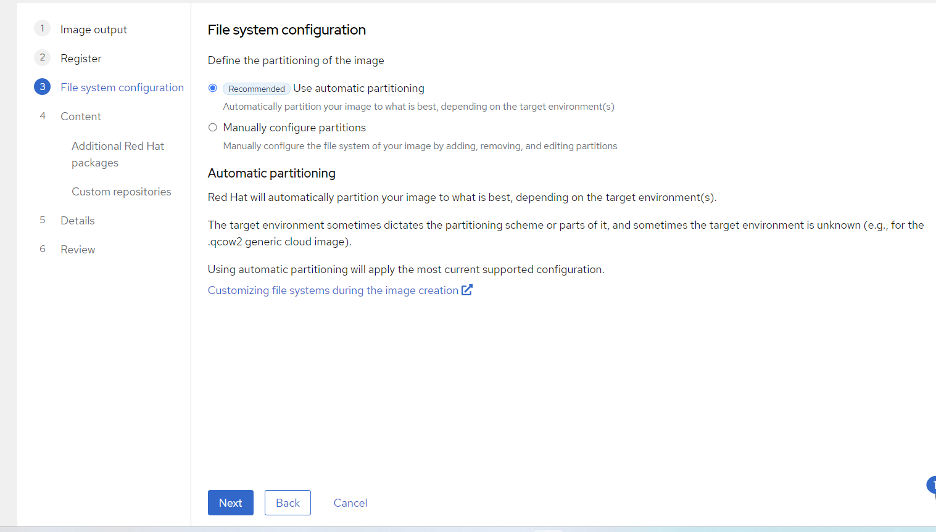
05. Optional: On the Content page, complete the following steps to add additional packages to your image:
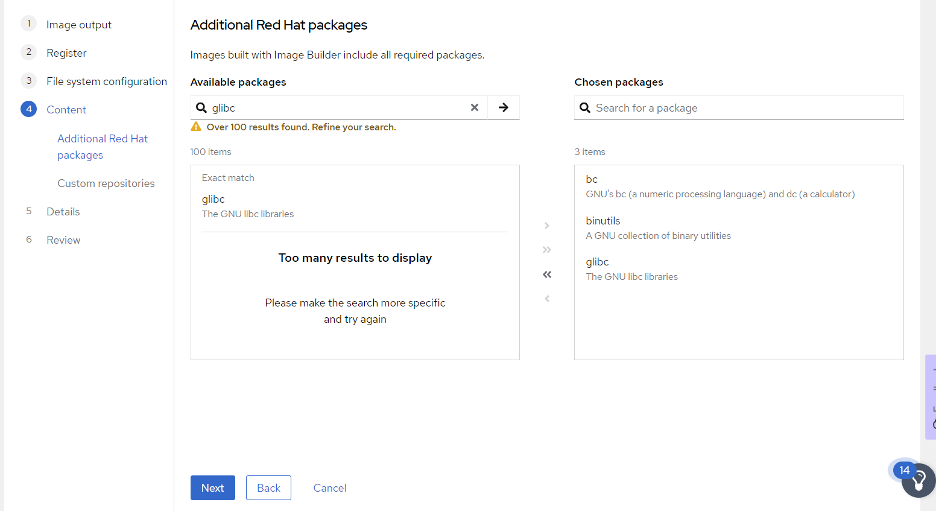
06. Optional. I did not select any Custom Repositories. Click Next.
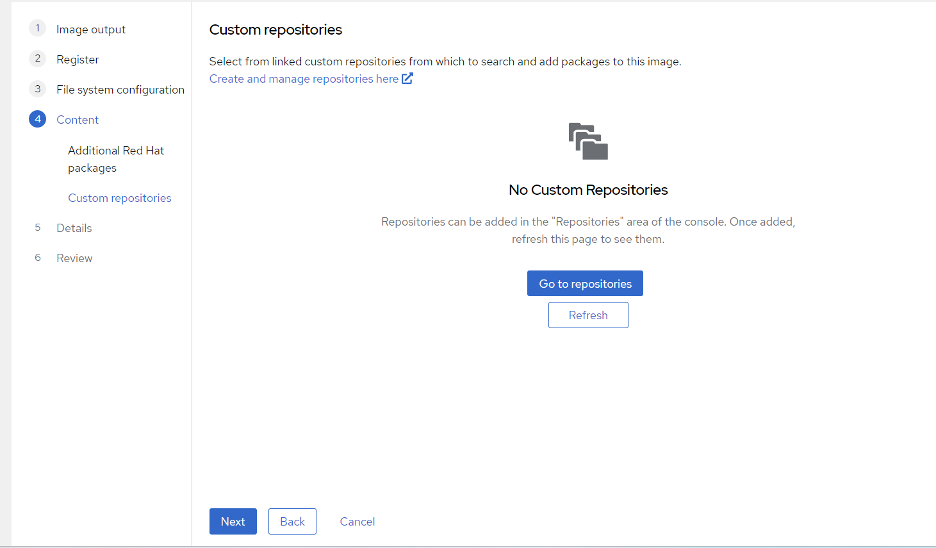
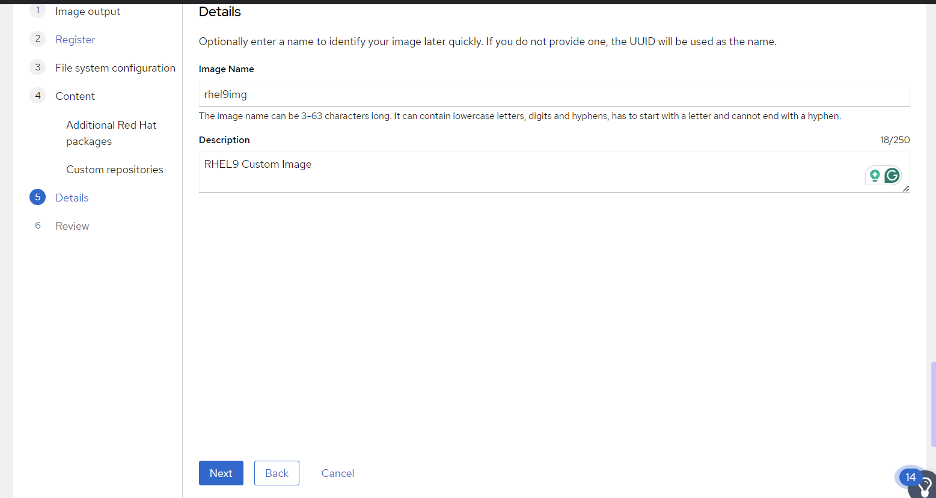
07. Verify details and click on Create Image.
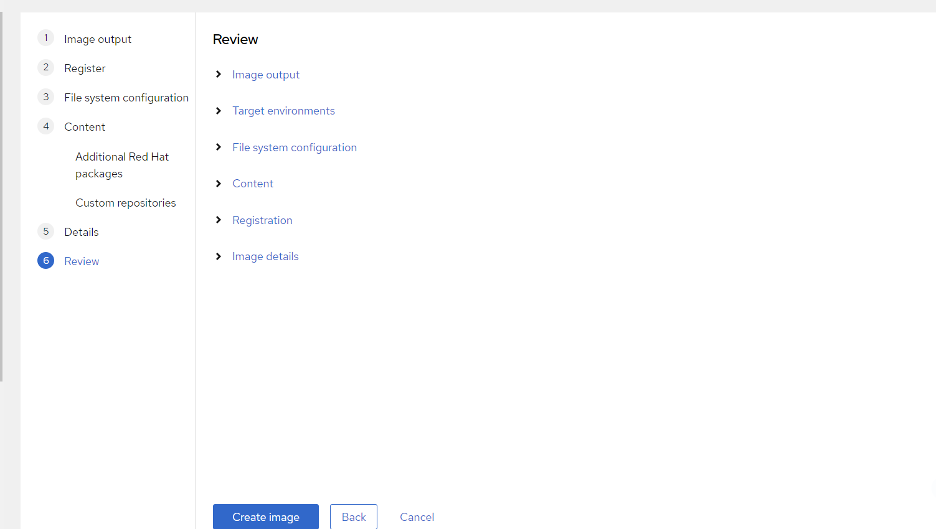
Image build in progress.
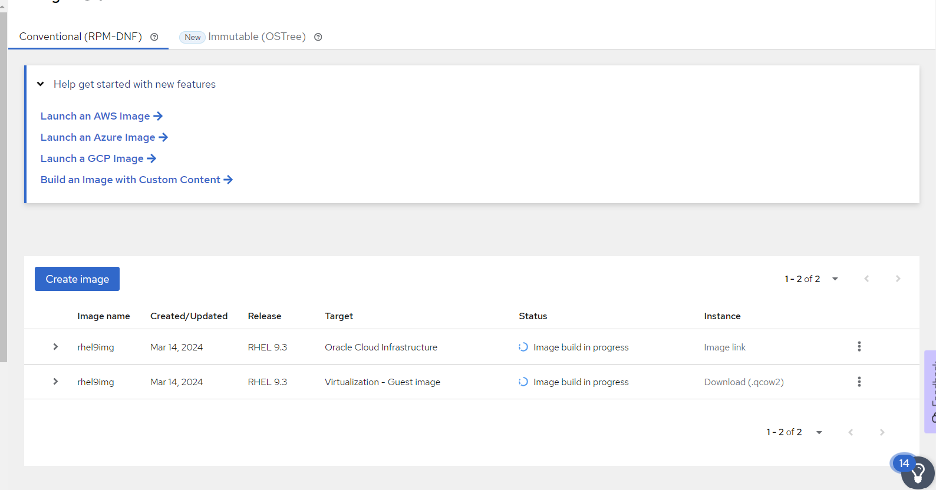
08. Once the image build process is complete, copy the object storage URL.
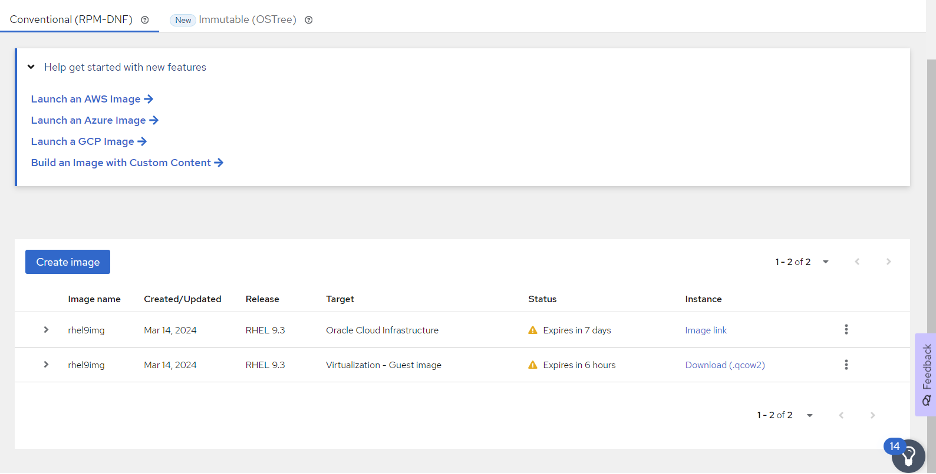
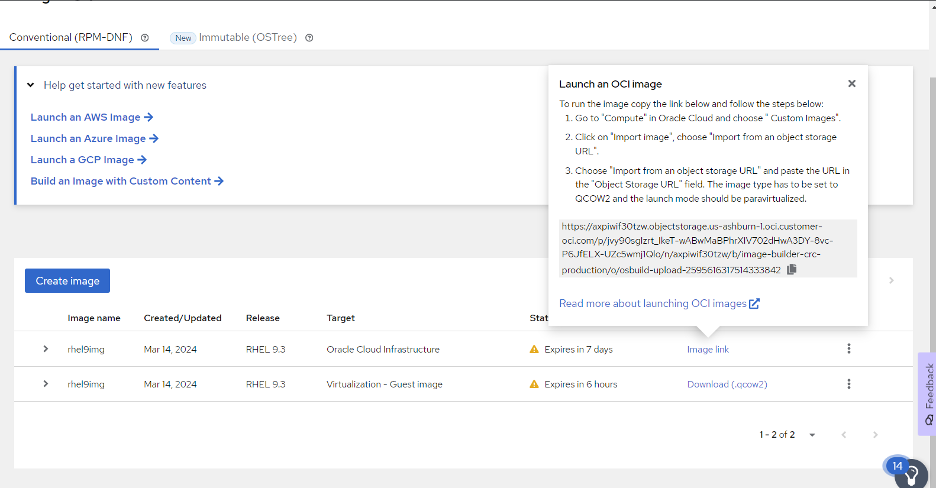
09. Log in to the OCI console and navigate to the Compute -> Custom Images. Click on the Import Image.
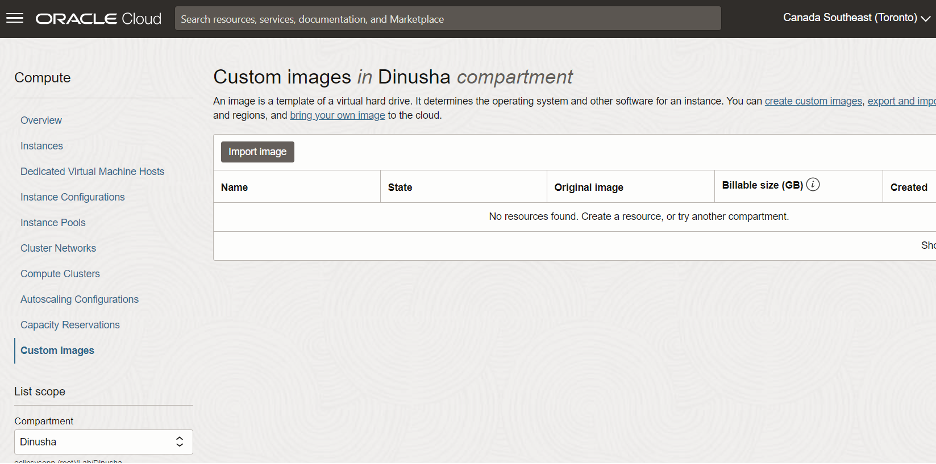
10. Select Import from an Object Storage URL. Enter the previously copied URL. Select the QCOW2 format and click Import image.
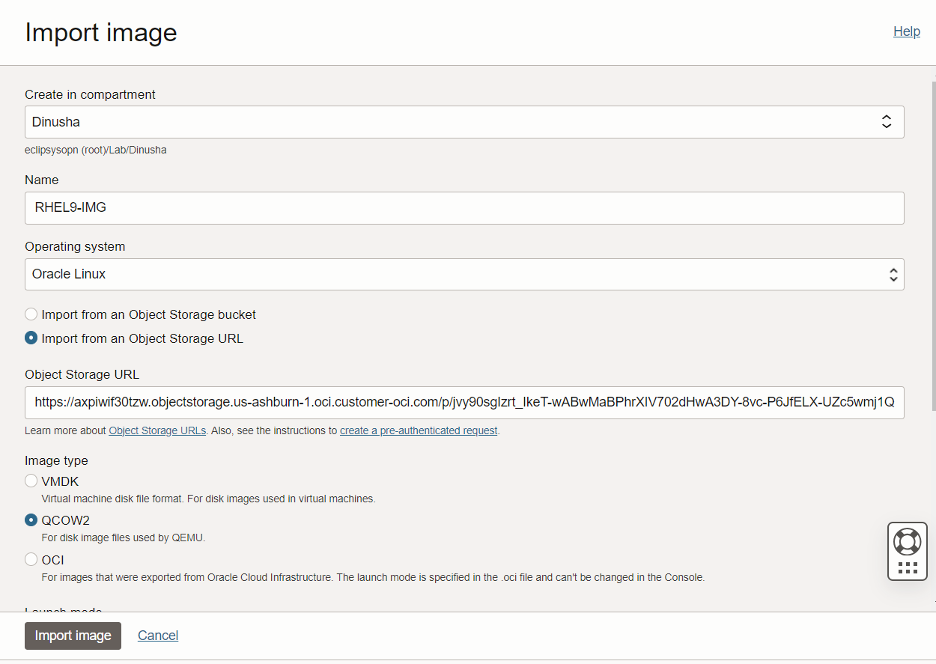
11. Once the Custom Image is created, create a compute instance using the same.
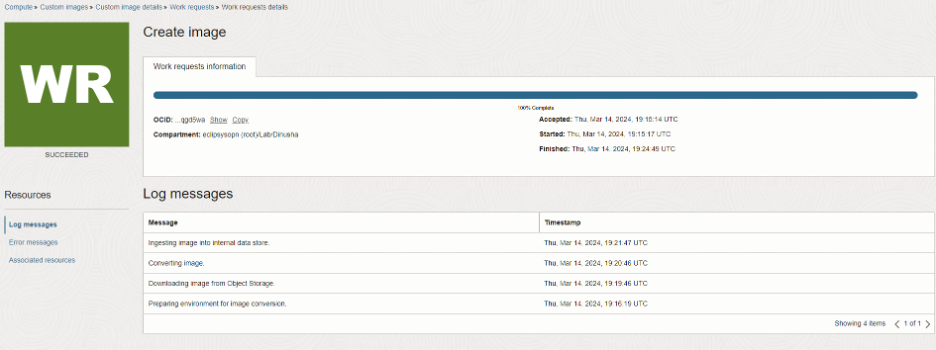
12. Update the mandatory fields to complete the process.
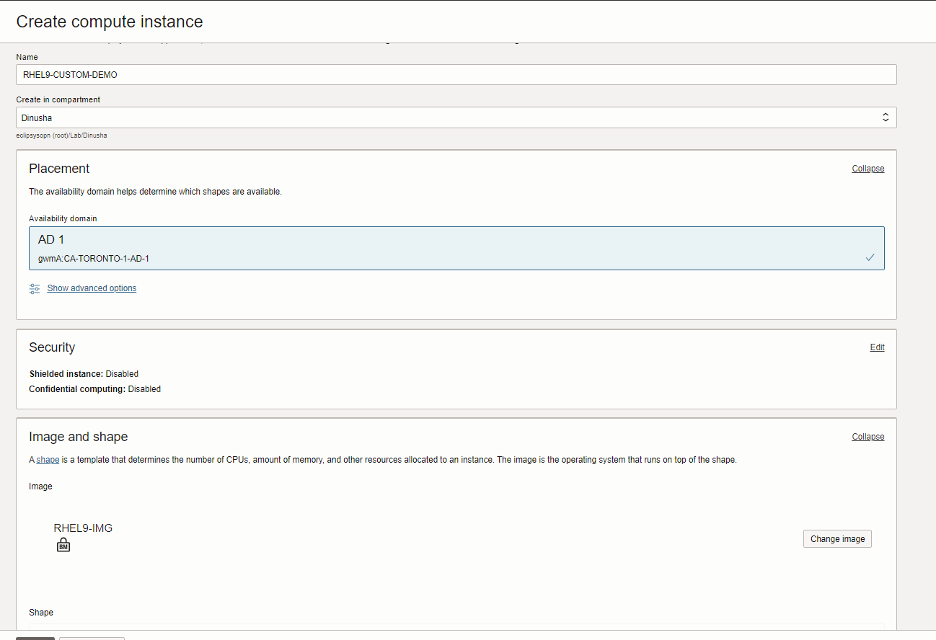
13. After a few minutes, you may see the custom compute VM is up and running.
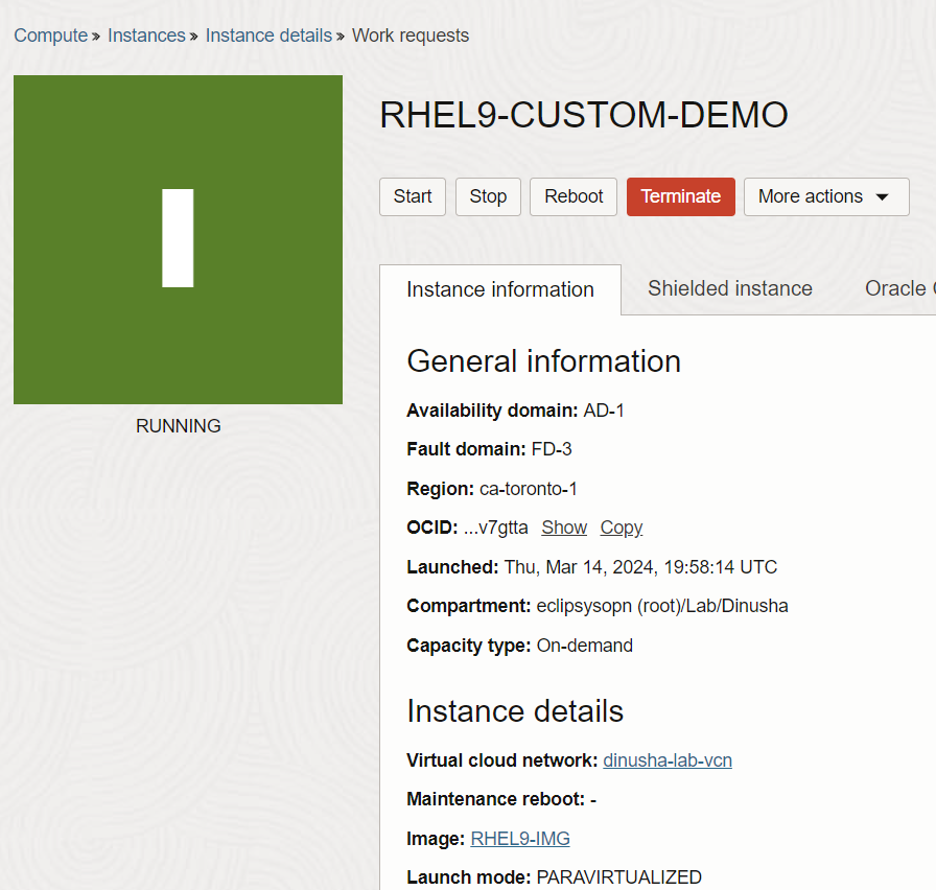
14. Log in to the RHEL 9 server by using a cloud-user user account and the provided SSH key.
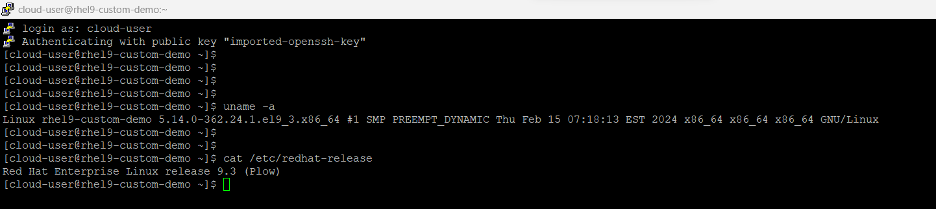
This concludes the implementation.